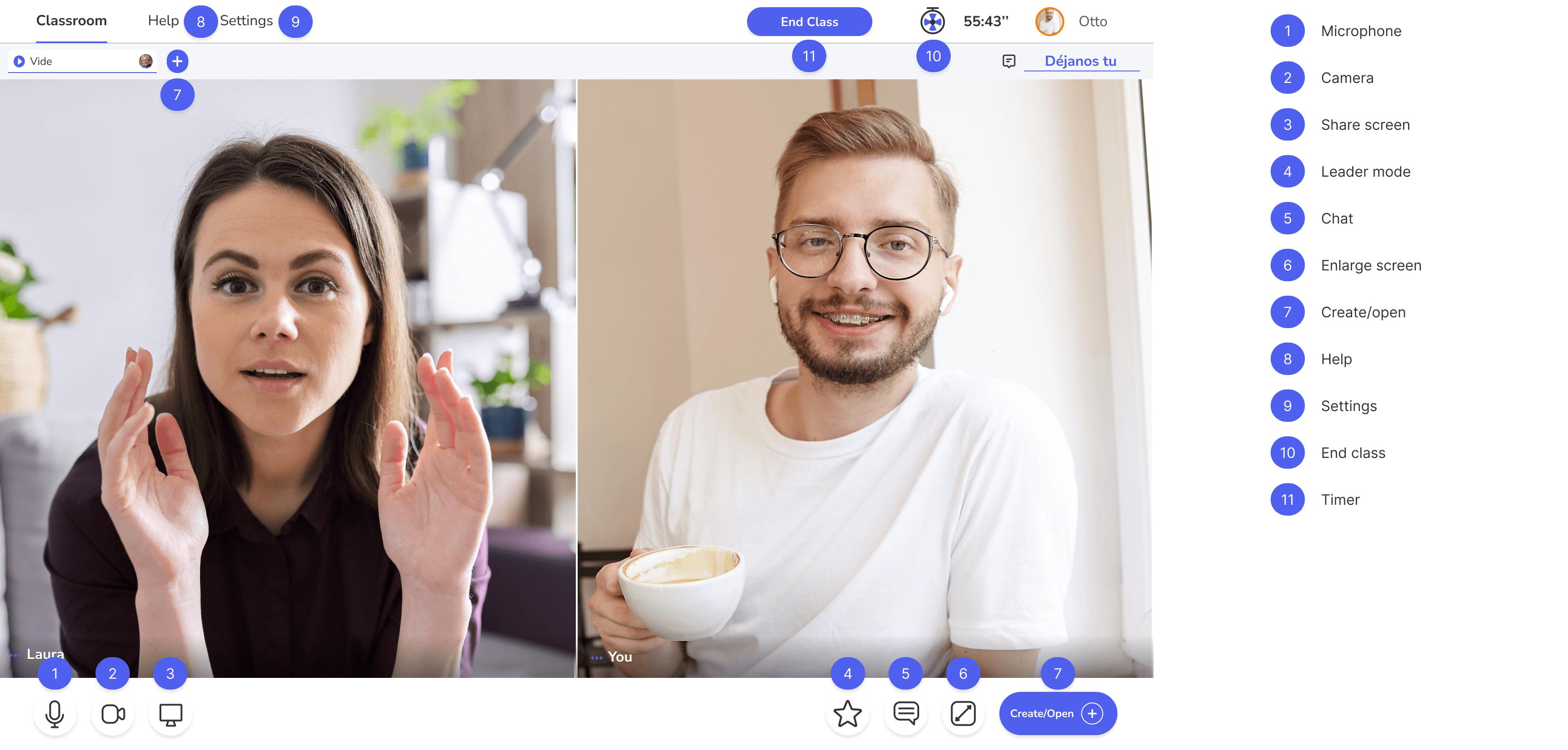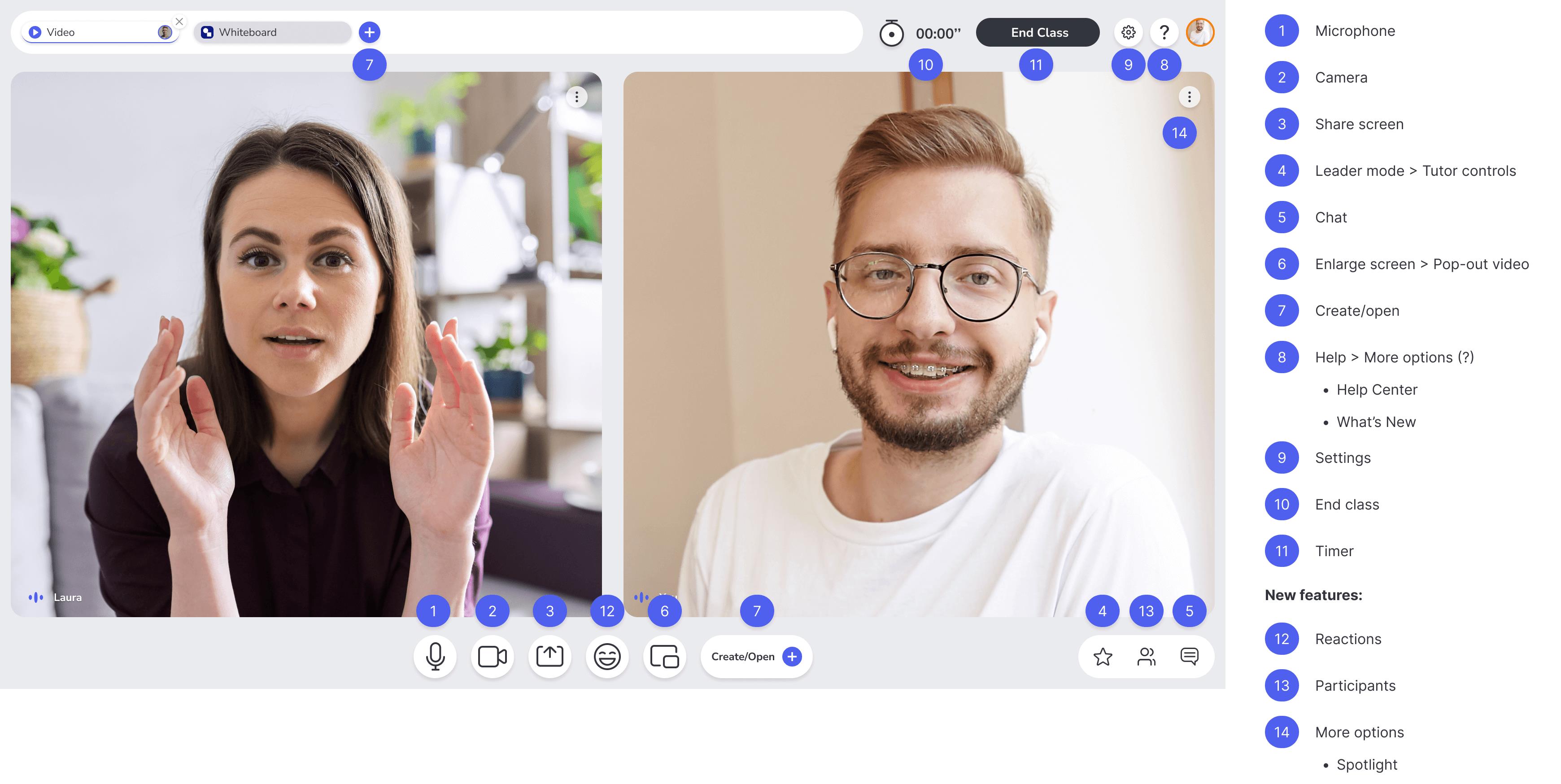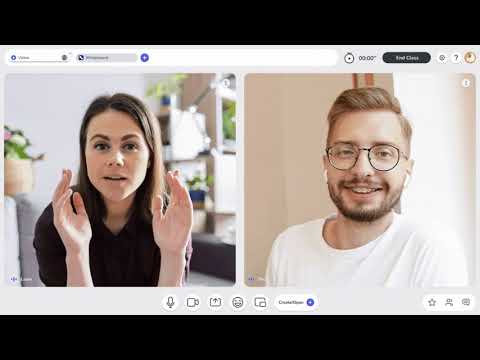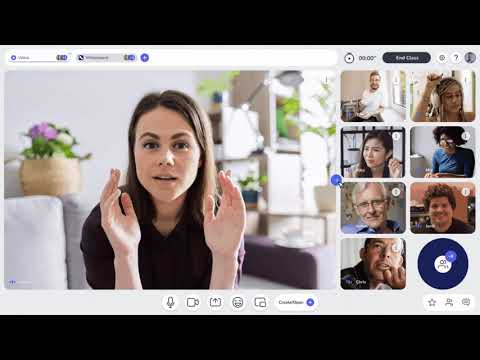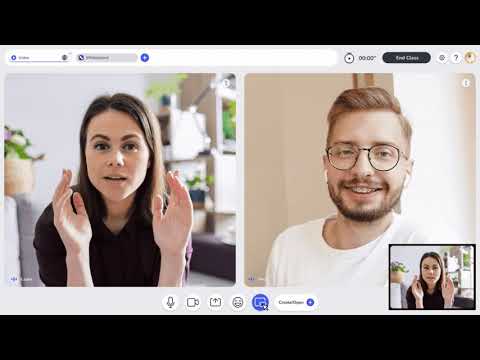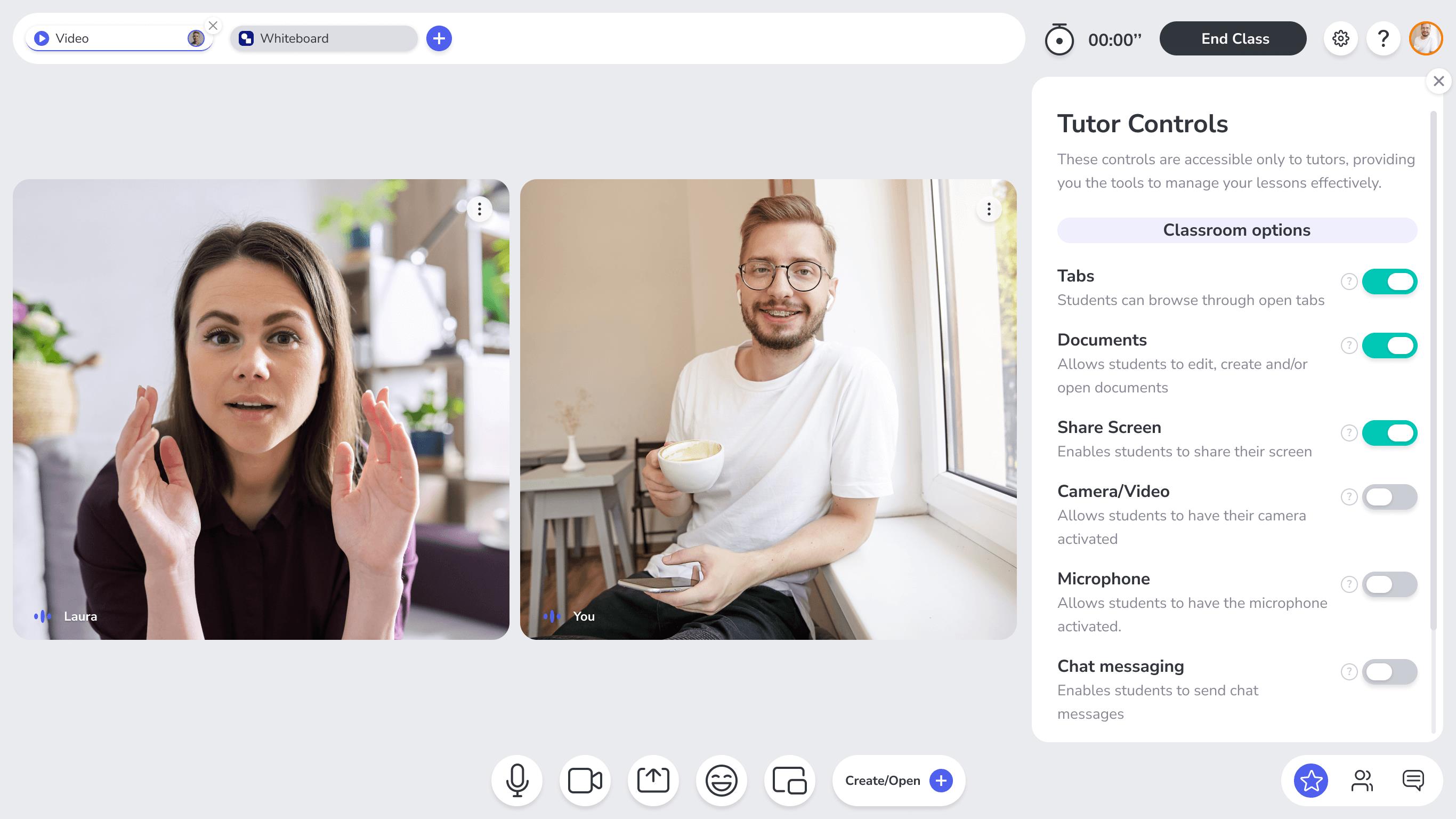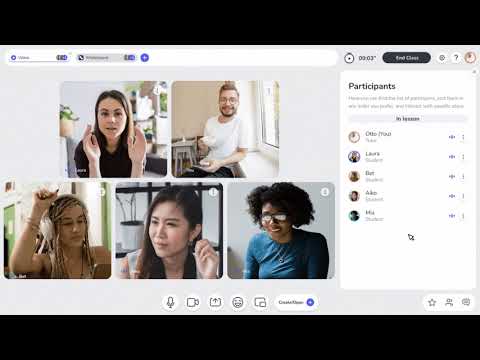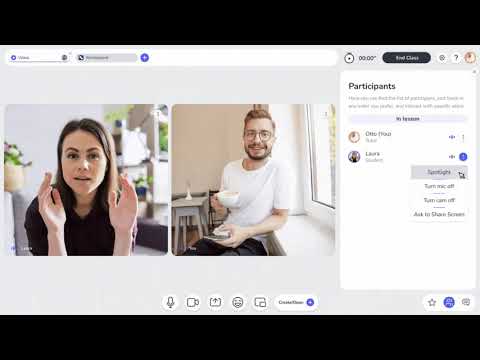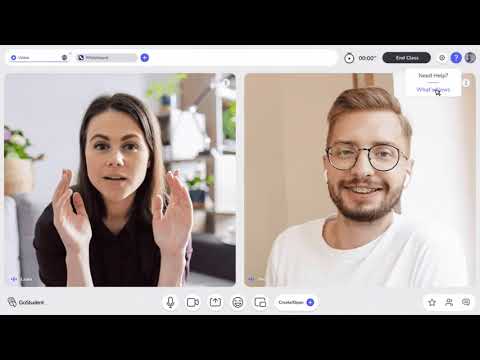The virtual classroom is brand new, we have just changed its design and added and improved certain functionalities. The changes tend to be for the better, but we know that they also take time to process. In order to present them easily, as can be seen in the following pictures, we have numbered and named the features of the previous and new versions of the classroom:
Previous version (V5) with the functionalities numbered.
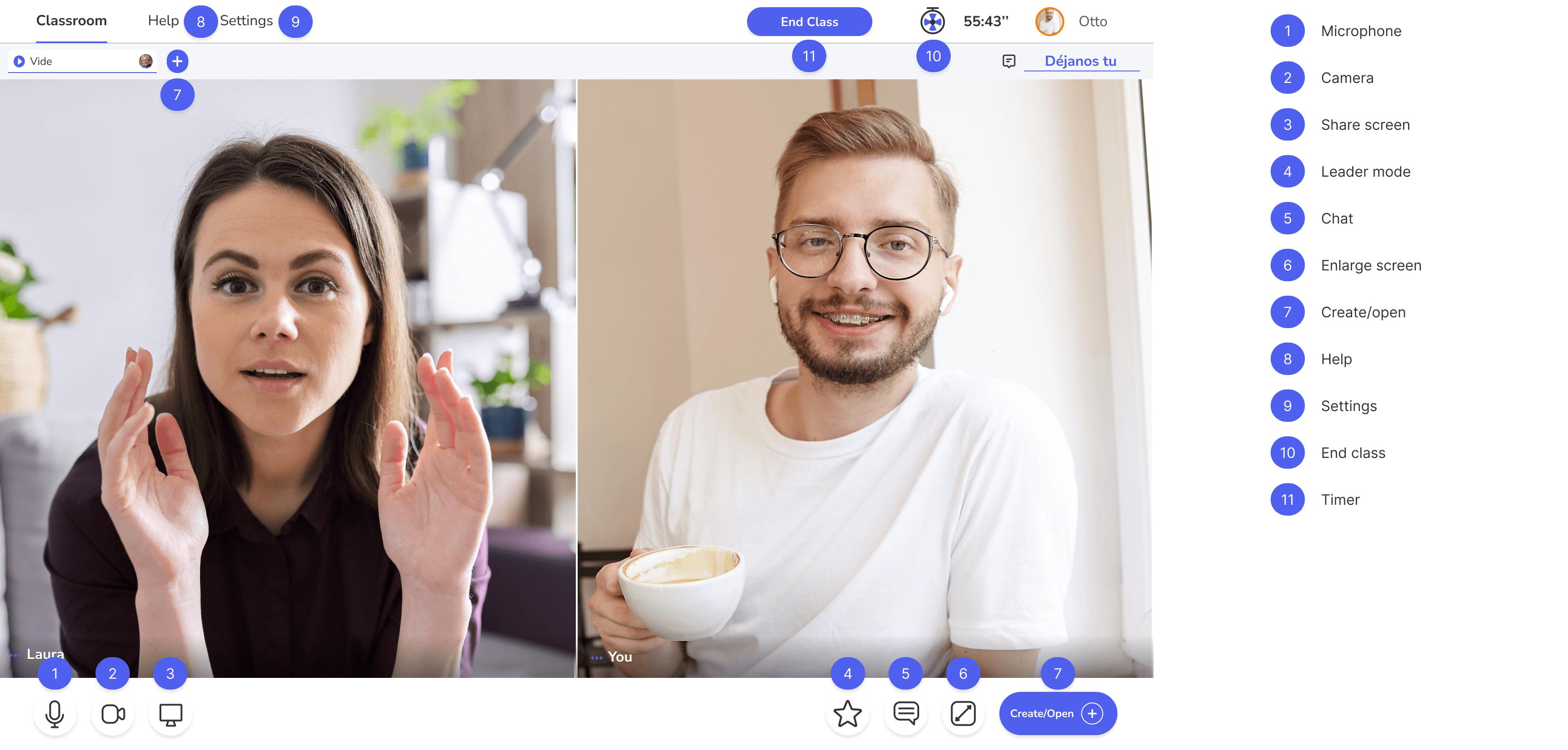
New version (Beta V6) with the functionalities numbered.
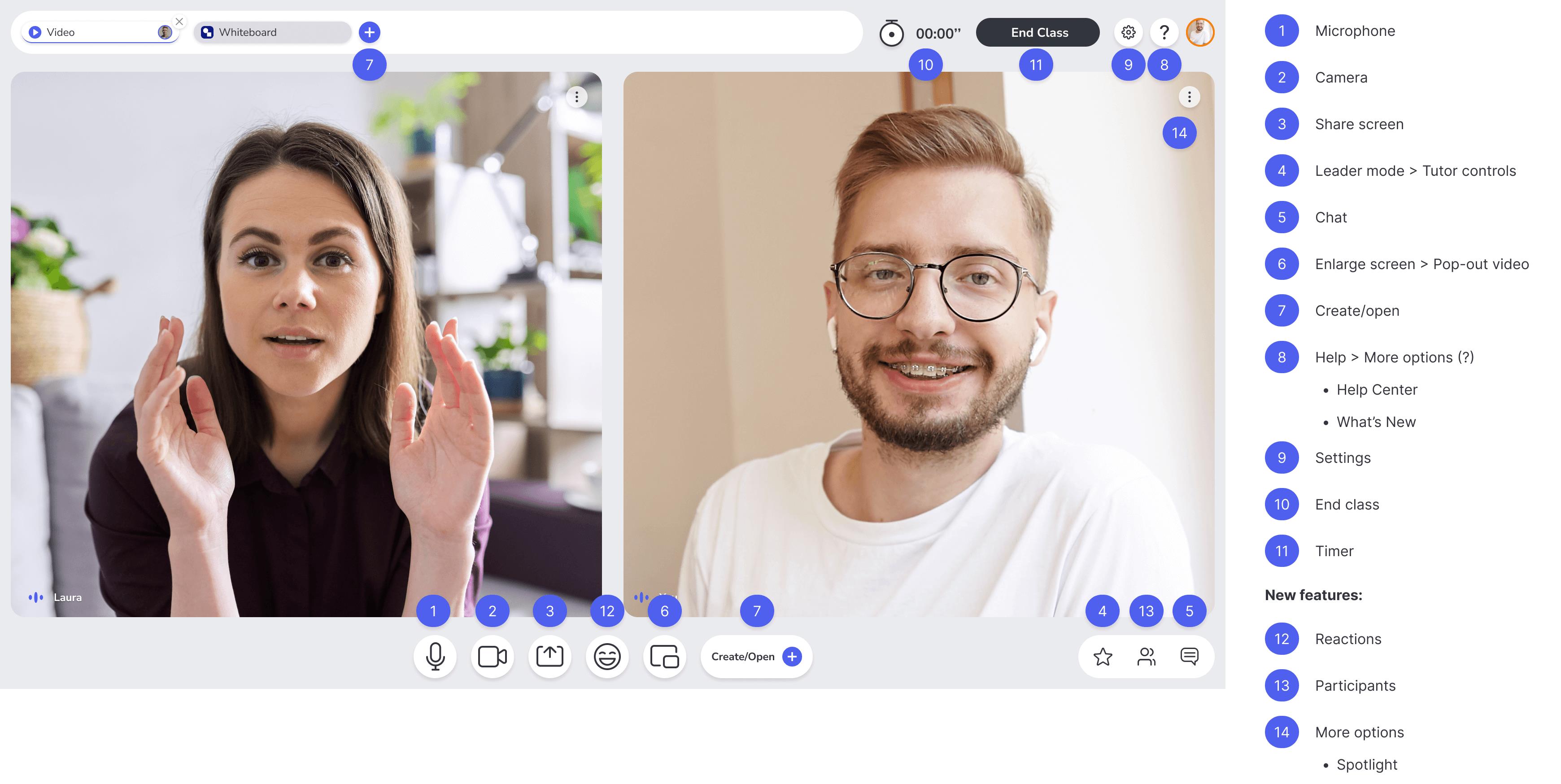
Also, here you have the index of the most important points we cover in this article:
- Improvement of the videos/grids
- Features in the bottom bar
- Share Screen
- Reactions
- Pop-out video
- Leader mode, now named Tutor Controls
- Participants
- Spotlight
- Features in the top bar
- Settings
- Help
1. Improvement of the videos /grids
The new aesthetics brings with it an improvement in the layout of the videos/grids of the calls.
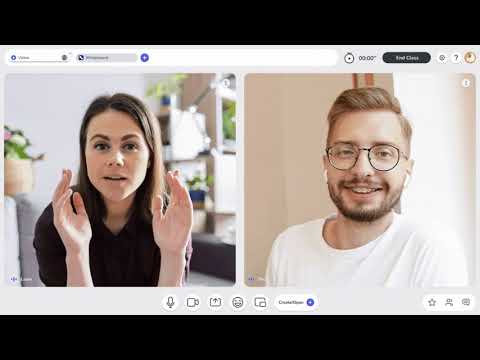
▶
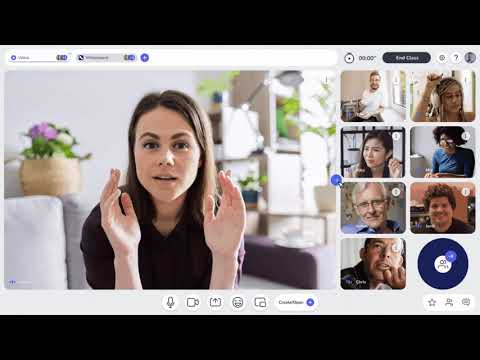
▶
2. Features in the bottom bar
The bottom bar continues separated into two sides. The left side represents the area of the more technical functionalities, while the right side represents the area of the functionalities that support the way of teaching.
Bottom bar - Previous version (V5).

Bottom bar - New version (Beta V6).

2.1. Share screen
In the previous version, among the functionalities, we found the (1) Microphone, (2) Video, and (3) Share screen; these are present in today's version too.
Left side of the bottom bar - Previous version (V5).

Left side of the bottom bar - New version (Beta V6).

Focusing on (3) Share Screen, this option now has two new improvements: on the one hand, the functionality is represented by a new icon, and on the other, it offers the possibility for two users to share their screens at the same time.
Two screens being shared - New version (Beta V6).

Moreover, in the new version, we have added (12) Reactions and (6) Pop-out video as new functions. Also, (7) Create/open files, has changed its position to the left-side bar, while previously was on the right.
(12) Reactions - New version (Beta V6).

Next, the (6) Pop-out video replaces the Screen magnifier functionality the previous version (V5) had in the classroom. Thanks to it, we can now navigate to other pages while keeping the call in view.
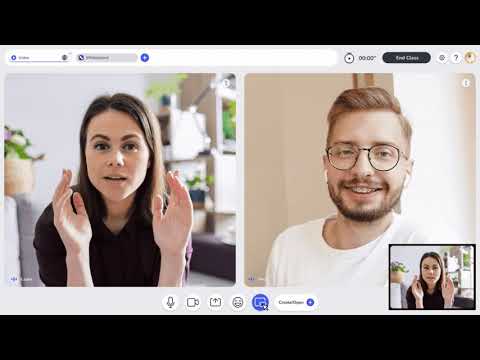
▶
2.2.Right area, functionalities related to the teaching mode
In this bar-side the (4) Leader mode, now known as Tutor Controls, and (5) Chat are maintained. However, (6) Enlarge screen and (7) Create/open files are no longer part of this area, are on the left.
Right side of the bottom bar- Previous version (V5).
 Bottom bar - New version (Beta V6).
Bottom bar - New version (Beta V6).

In addition, the (4) Leader mode has undergone significant changes. First of all, now it is named Tutor Controls, as written before, and whereas before we could only choose (as tutors) between Leader Mode and Read Only Mode, today, we can customize the experience to our liking through the controls offered.
(4) Tutor controls - New version (Beta V6).
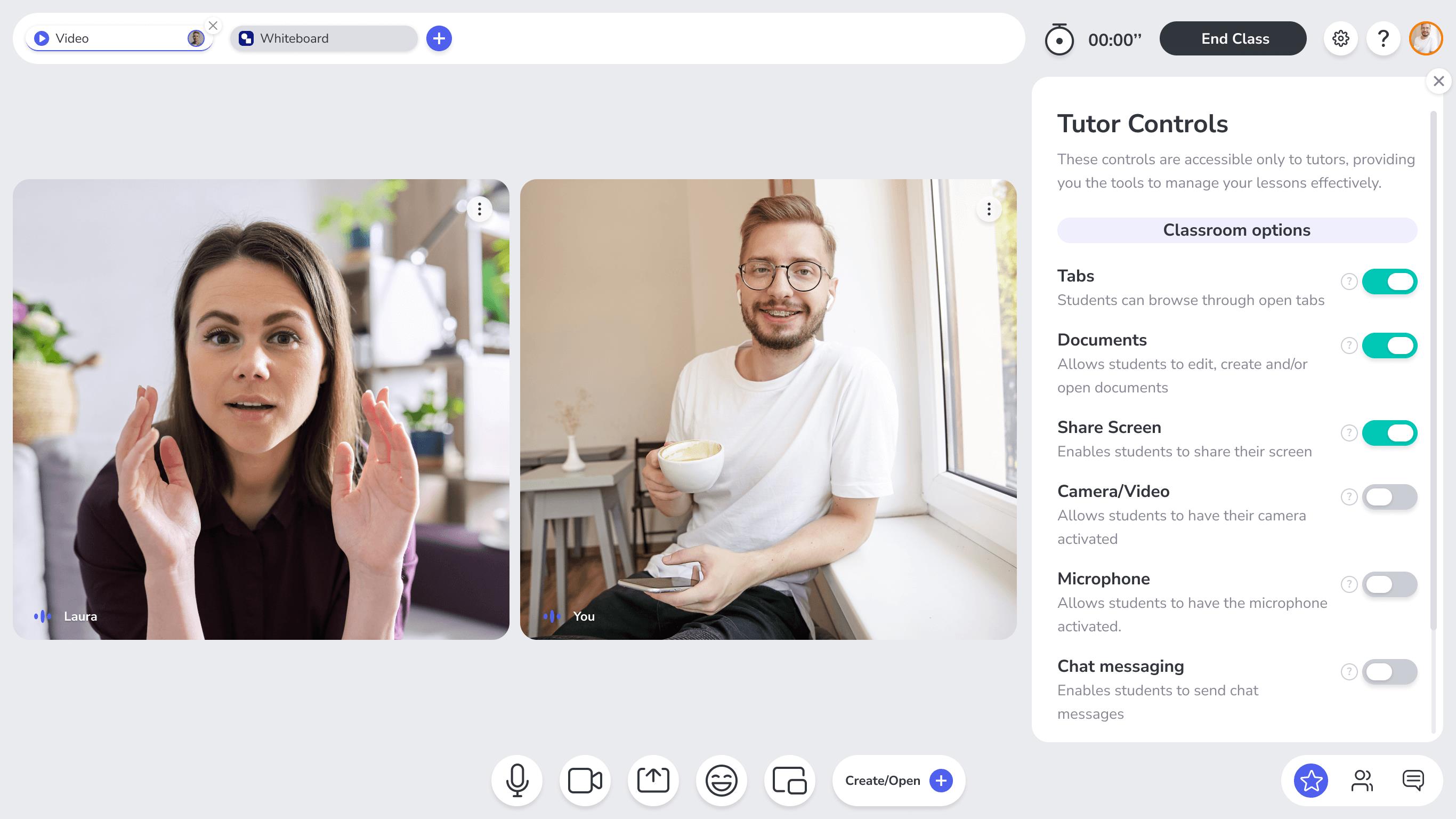
Among the new features, there is the space (13) Participants, where the list of users in the classroom is displayed. Users can be rearranged by dragging and dropping.
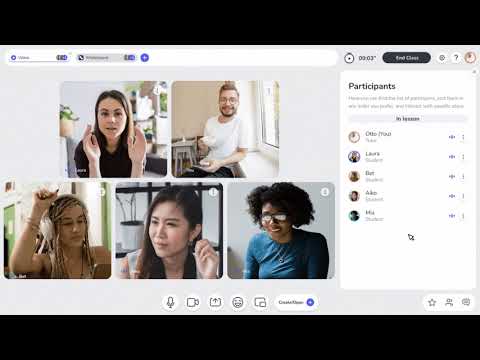
▶
The (14) More options button offers the tutors the possibility of changing the camera and microphone status of each user. Also, it provides the option to spotlight, in this case, a feature for all participants (tutor & students) that allows us to give visual priority to the user or screen we want to see in large.
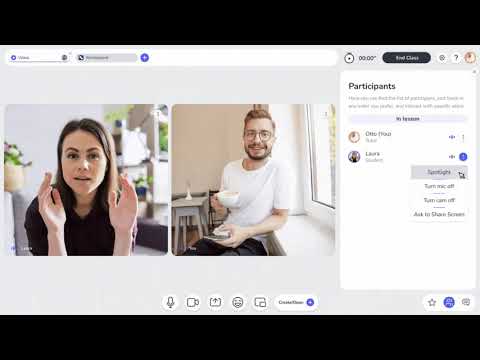
▶
3. Top bar functions
In the previous version the top bar had three sections in the left area: Main, (8) Help and (9) Settings.
Top bar - Previous version (V5).

In the new version, we have repositioned these options, and they are now included in the two buttons on the right-hand side, the (9) gear and the (8) question mark.
Top bar - New version (Beta V6).

While the gear only represents what has always been (9) Settings, the (8) question mark (the previous Help) also includes, apart from the Help center, the What's new area.
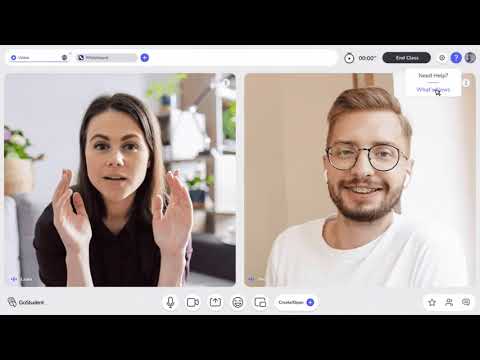
▶
The gear represents the (9) Settings area and the (8) question mark (the previous Help) the Help Centre and What's New sections.